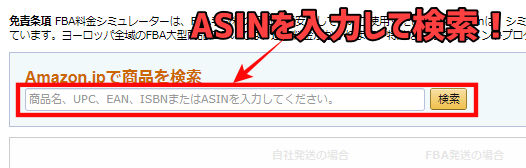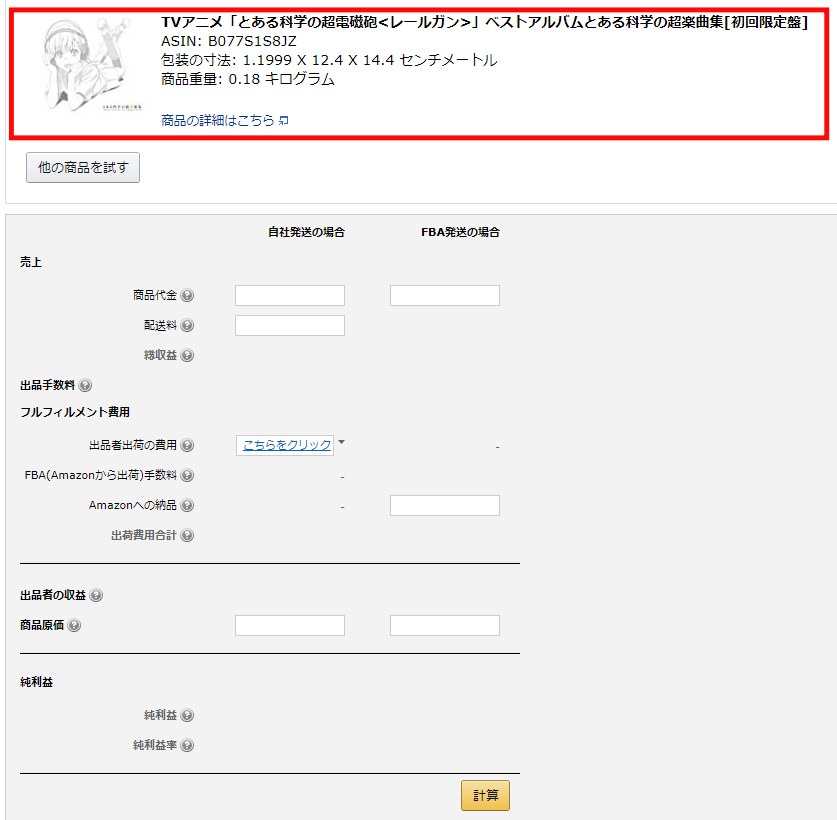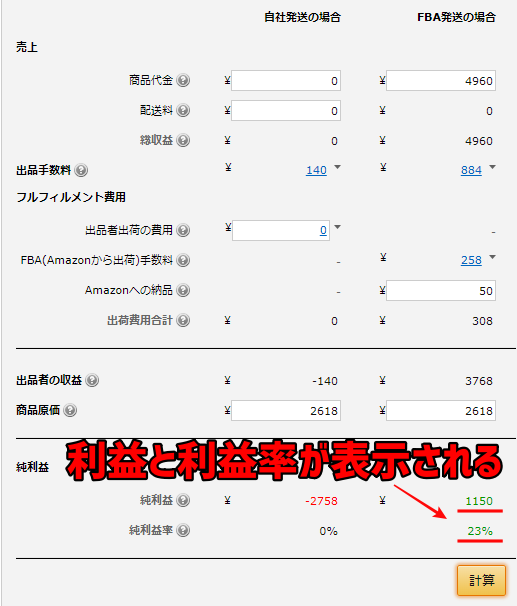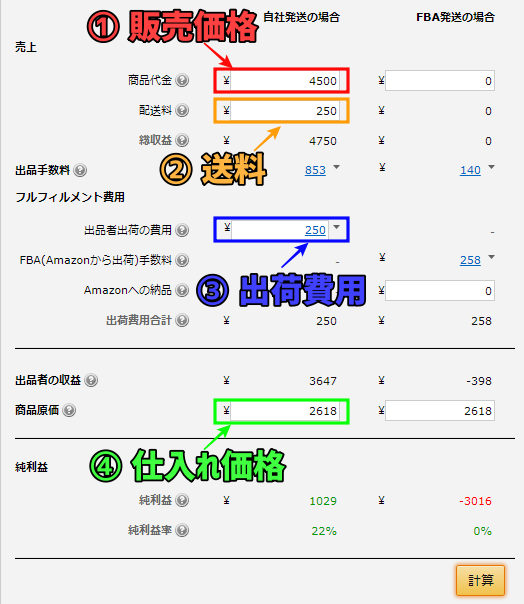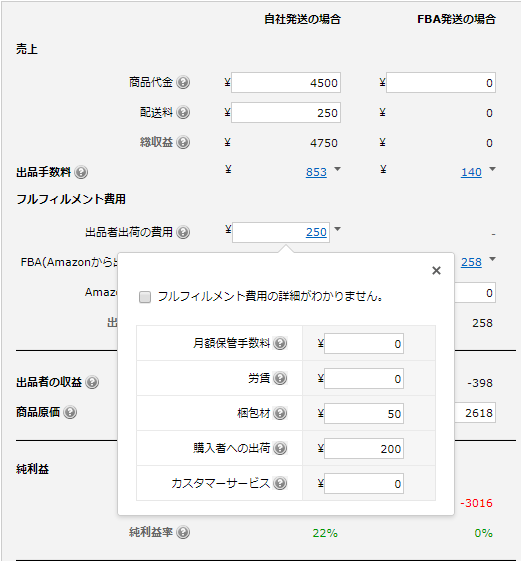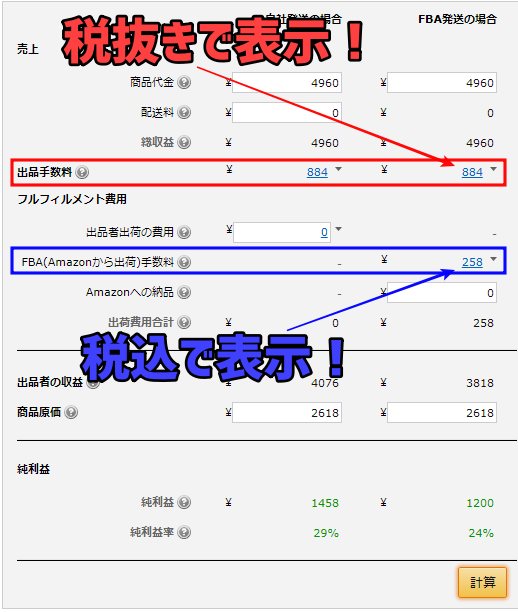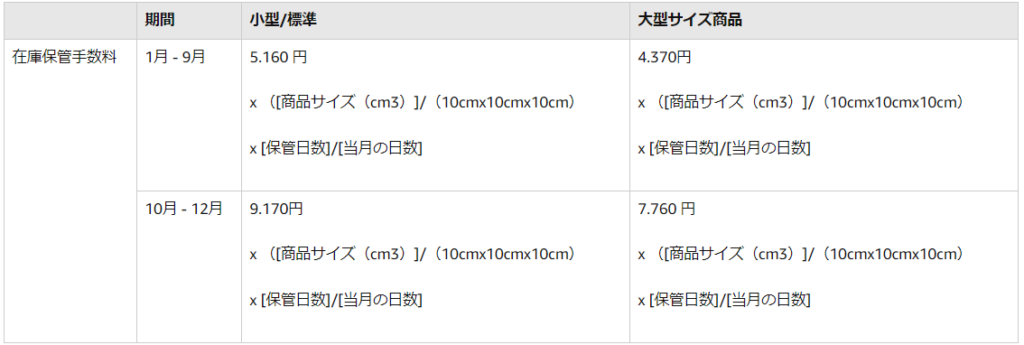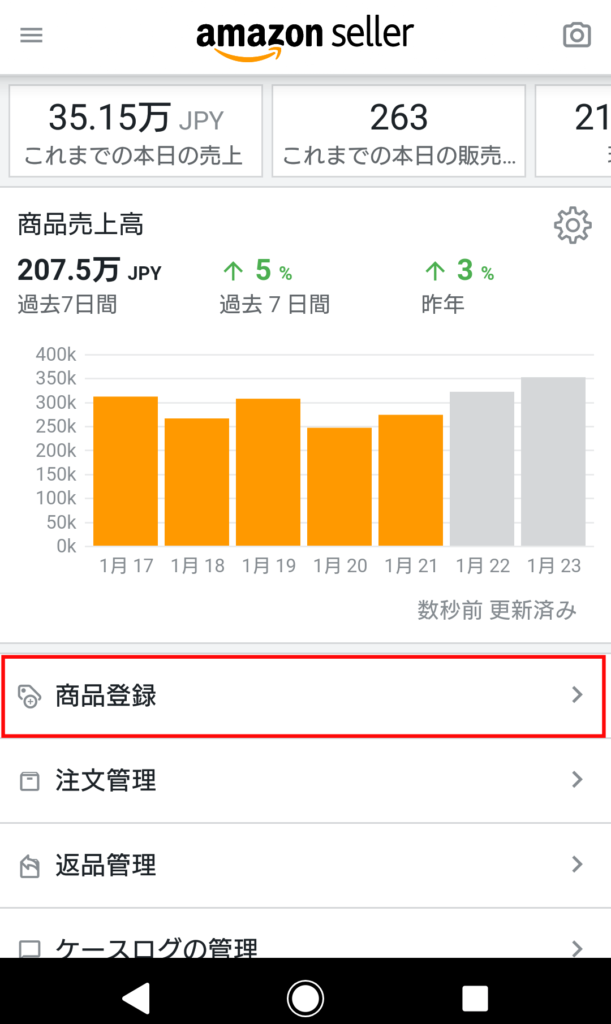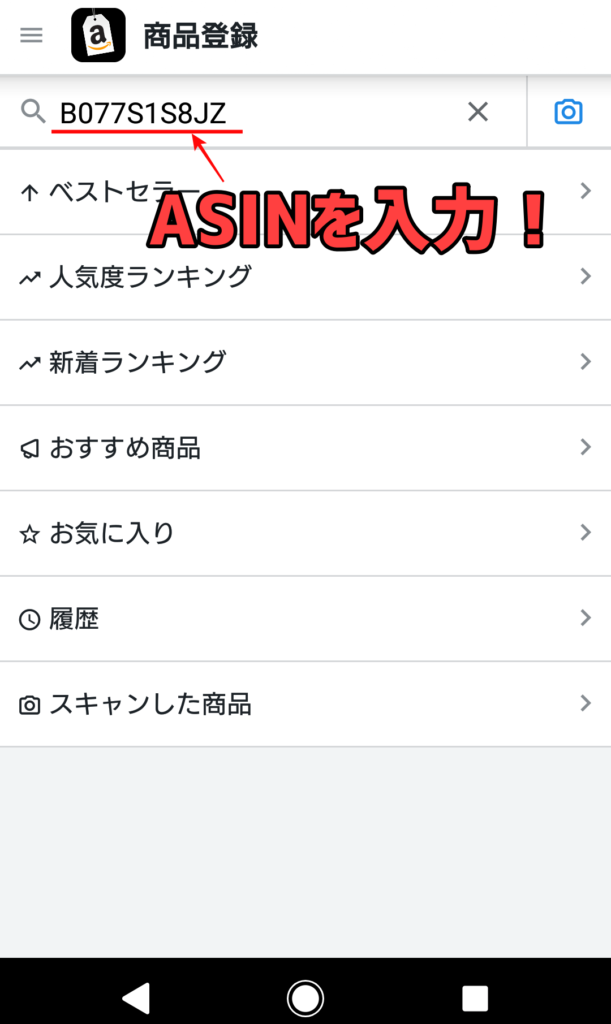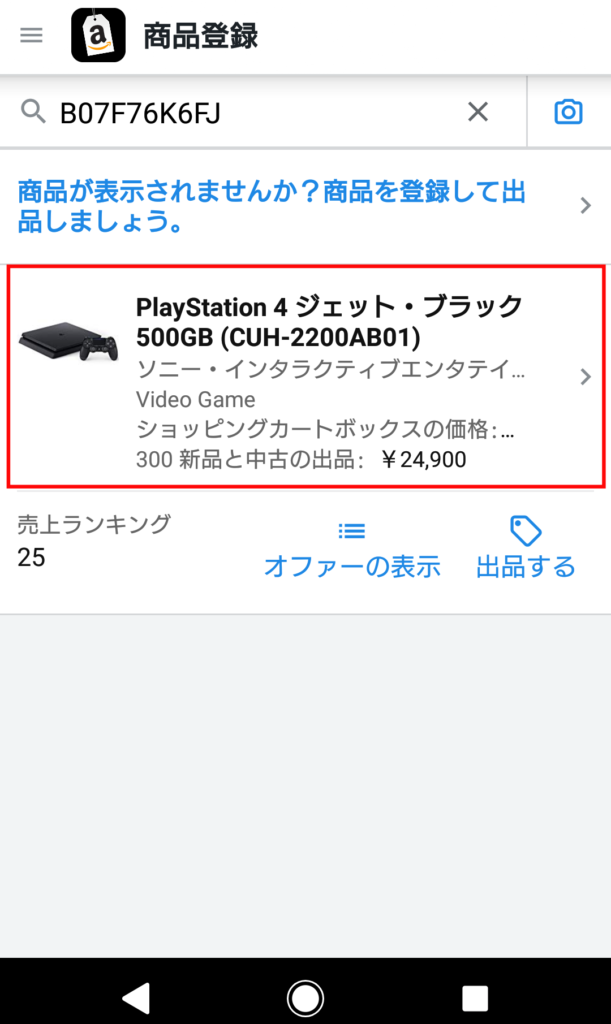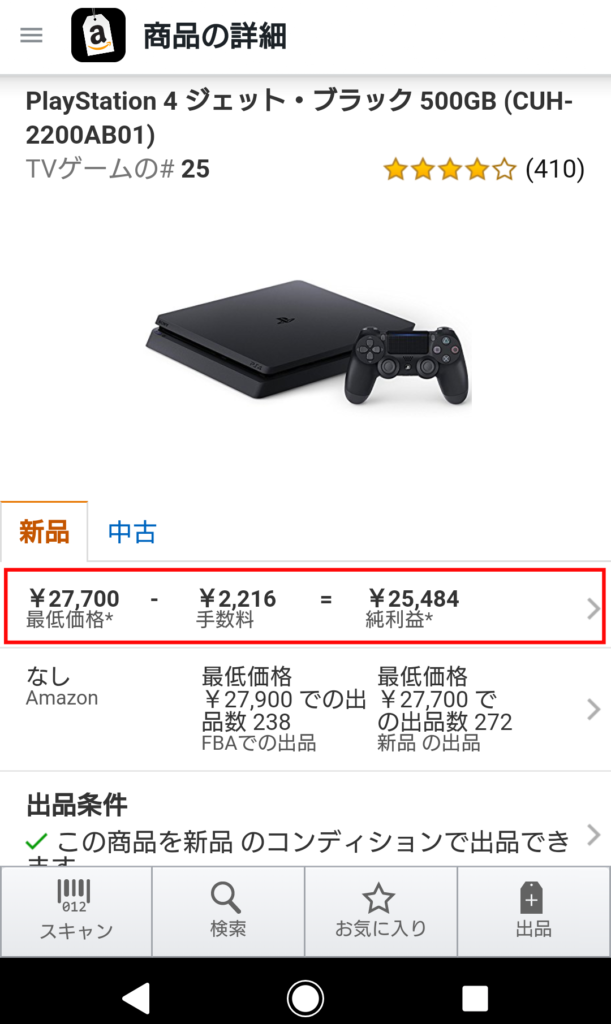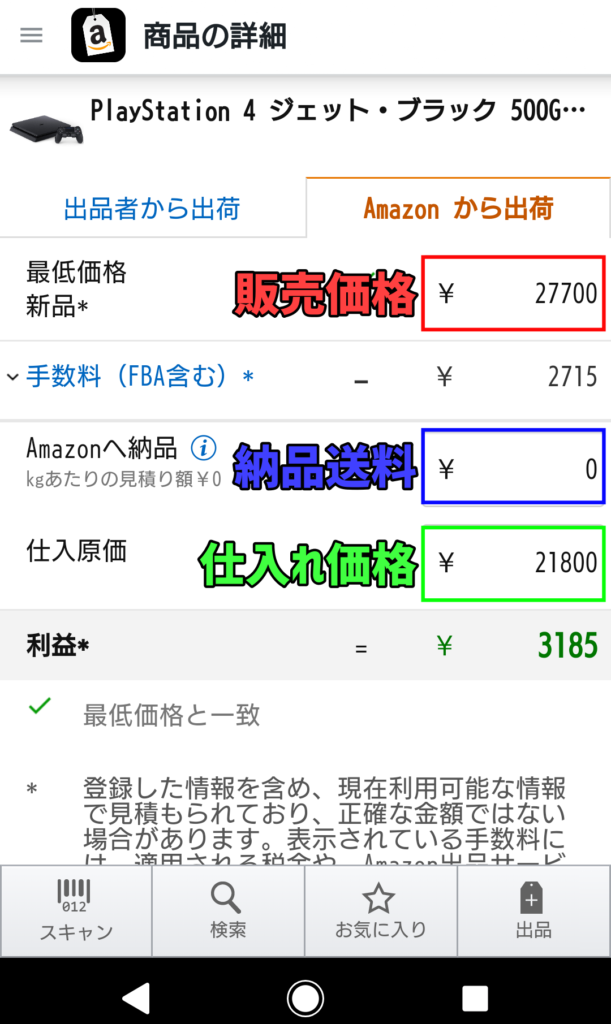こんにちは!まゆたです。
仕入れをするときに一番大切なことは『利益が出るかどうか』。
お金を稼ぐためにせどりをしているので当然ですよね。
そのため、仕入れ時には正しい利益額を計算する必要があります。
そこで計算にいれないといけないのが『手数料』です。
Amazonでは商品を販売するごとに手数料がかかります。
そのため、正確な利益を知るためには手数料を含めた計算をする必要があります。


でも大丈夫!
初心者でも簡単に利益計算できる便利なツールがあるんです
この面倒な利益計算を簡単にしてくれるツールが『FBA料金シミュレーター』です!
今せどりをしている人なら既に使っているでしょうし、これからせどりをする人も必ずこのツールを使うことになります!
今回はそんなFBA料金シュミレータの基本的な使い方や注意点、その他便利な小技などを解説していきます!
この記事をお読みいただくことで、あなたには下記のメリットがあります。
- FBA料金シュミレータの基本的な使い方がわかる。
- 正しい利益を計算した上で仕入れができるようになる。
- 効率的な使い方も解説するので普通に使うよりも時間を削減できる。

正しく使いこなすのにはちょっと知識も必要です!
この記事でしっかりとマスターしていきましょう!
目次
FBA料金シミュレーターとは
まずはFBA料金シミュレーターがどんなツールなのか説明していきますね!
FBA料金シミュレーターはAmazonが公式に提供している利益計算ツールです。
無料で使えるツールなので早速下のボタンから開いてみてください!
冒頭でもお話しした通り、Amazonで商品が売れた場合は以下の手数料がかかります。
- 出品手数料
Amazonで商品を販売した際に必ずかかる手数料。
料金は販売価格の8~15%でカテゴリー毎に定められている。 - 配送代行手数料
FBA利用時のみかかる配送代行手数料。
商品のサイズ、重さによって料金が決まる。
販売価格やサイズで変わる複数の手数料をその都度計算するのはとても面倒ですよね?
でもFBA料金シミュレーターを使えば楽勝です!
実際の使い方について解説していきますね!
FBA料金シミュレーターの使い方
使い方は
- 商品を検索
- 商品情報を入力
の2ステップでとても簡単です!
1.商品を検索する
まずは検索窓にASINを入力します。
このとき商品名やJANコードなどでも検索をすることはできますが、極力ASINを入力するようにしましょう。
ASINなら検索結果は1つですが、他のキーワードだと関連する商品が複数出てくる可能性がありややこしくなるからです。
もしASINについて分からない場合は下記の記事で解説をしていますので読んでみてください!
実際にASINで検索してみた結果が下の画像です。
赤枠で囲った部分のように検索結果が表示されたらOKです!
2.商品情報の入力
調べたい商品が表示されたら次に価格等の情報を入力していきます!
まずはFBAで販売する場合で説明していきますね!
FBAの場合
入力する箇所は下の画像のとおりです。
- 商品代金の欄には販売価格を入力。
- Amazonへの納品の欄には納品する際の送料を入力。
複数の商品をまとめて納品する場合は送料を数で割った金額を入力しましょう。 - 商品原価の欄には仕入れ価格を入力。
これら3つの情報を入力したら右下の『計算』ボタンを押します!
画像のとおりFBAで販売した際の手数料も考慮した利益と利益率が表示されました!

では次に自己発送の場合を説明していきます!
自己発送の場合
自己発送の場合は以下の4つの情報を入力します。
- 商品代金の欄には販売価格を入力
- 配送料の欄には購入者が負担する送料を入力
- 出品者出荷の費用の欄には購入者へ配送するための各費用を入力
- 商品原価の欄には仕入れ価格を入力
FBAの場合と違うのは②送料と③出荷費用ですね。
特に③出荷費用に関してはクリックすることで下の画像のとおり様々な費用を入力できるようになっています。
全ての情報を入力し終わったらFBAの場合と同じように『計算』ボタンを押せば利益が表示されます!

今回はFBAと自己発送それぞれ分けて説明しましたが、両方入力しての計算も可能です!
どっちで販売するか迷っているときは利益を見比べてみると良いですね!
FBA料金シミュレーター利用時の注意点
とても便利なFBA料金シミュレーターですが注意したいポイントが2つあります!
- 出品手数料は税抜き表示
- FBA手数料の内訳
順番に解説していきますね!
出品手数料は税抜き表示
FBA料金シミュレーター唯一の残念ポイントが出品手数料が税抜きで表示されることです。
FBA手数料は税込みで表示されていますし、そもそもAmazonでは販売価格も税込みです。
そのため全て税込みで計算してくれたら良いんですが、なぜか出品手数料だけは税抜きで表示されてそのまま計算されてしまいます…。

これさえなければ完璧なツールなんですけどね…。
ちなみに、セラーセントラルで出品手数料を確認した場合も同じように税抜きで表示されています。
『出品手数料は税抜き表示』というのがAmazonの仕様なんでしょうね…。
これに関しては割り切るしかありません。
表示される利益から出品手数料の10%を引いたものが実質の利益だと覚えておきましょう。
FBA手数料の内訳
FBA手数料として表示される金額ですがクリックすると以下の内訳が表示されます。
- 月額保管手数料
- 配送代行手数料
配送代行手数料については先ほどご説明しましたが、月額保管手数料という新しい言葉がでてきましたね。
FBAを利用する場合は下の画像のとおり、商品サイズと保管期間によって在庫保管手数料がかかります。
月額保管手数料とはこの在庫保管手数料1カ月分の金額です。
そのため、FBA料金シミュレーターで表示されている利益というのは商品をFBA倉庫に納品後1カ月たって売れた場合の利益となっています。
売れるまでの期間によって在庫保管手数料は変わりますので、回転が悪い商品の場合は注意するようにしましょう。
FBA料金シミュレーターがスマホで見切れる場合
FBA料金シミュレーターはスマホで表示すると見切れてしまう場合があります。
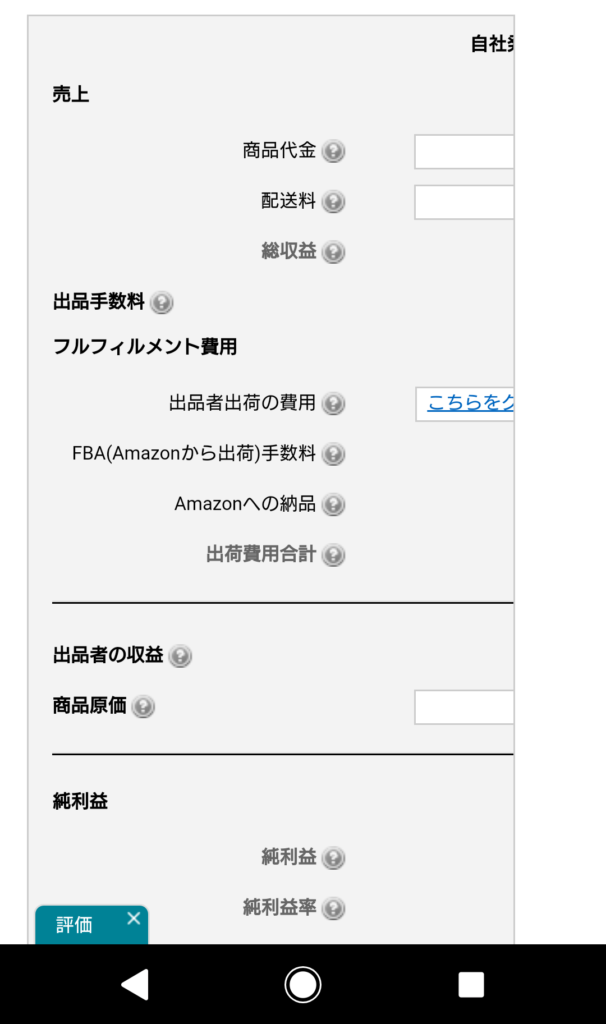
これでは価格等の情報を入力できないので使えません…。
また、PC版サイトをスマホで表示したとしても画面が小さく使いにくいです。
でも、どうしても外出先でスマホを使って利益計算がしたい!
そんなときはAmazonセラーアプリを使いましょう!
Amazonセラーアプリでの利益計算方法
まずはAmazonセラーアプリを立ち上げてトップページの『商品登録』をタップします。
次に検索窓に調べたいASINを入力し検索します。
そうすると商品が表示されるのでそれをタップ。
商品の詳細ページへ進んだら、画像の赤枠で囲んである価格表示部分をタップします。
そうするとFBA料金シミュレーターと同じような利益計算画面が表示されます。
FBAの場合は画像のように『Amazonから出荷』を選択して情報を入力することで利益を確認することができます!
自己発送の場合でも『出品者から出荷』が選択された状態で情報を入力するだけです!
このようにセラーアプリを使えばスマホでも簡単に利益計算ができます。

FBA料金シミュレーターがより便利になる拡張機能
ただでさえ便利なFBA料金シミュレーターですが、ある拡張機能を使うことでもっと快適に使用することができます。
それがこの『Amazon FBA Calculator Widget』です!

どんなツールか簡単に説明すると…。
- Amazonの商品ページからボタン一つでFBA料金シミュレーターを開ける。
- FBA料金シミュレーター上にASINやカート価格が自動入力される。
シンプルですが利益計算が更に効率化される便利な拡張機能です!
詳しい導入方法や使い方は以下の記事を参考にしてください!

僕も使っていますので是非導入してみてください!
詳しい導入方法や使い方は以下の記事を参考にしてください!
まとめ
今回はFBA料金シミュレーターについて解説させていただきました!
基本的には簡単に使えるツールですが、今回説明した注意点や拡張機能を知っているとより正確かつ快適に使うことができます!
さぁ!FBA料金シミュレーターもマスターできましたし後はリサーチして仕入れるだけです!
どんどん仕入れて販売して稼いでいきましょう!